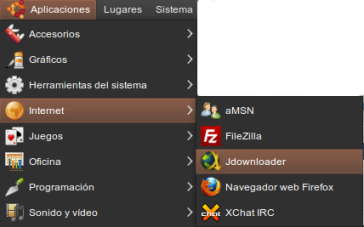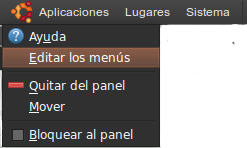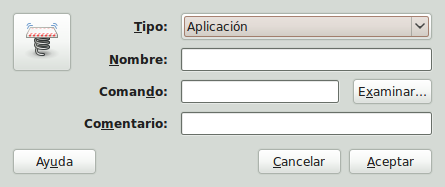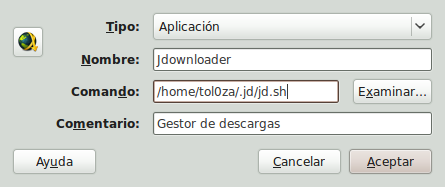Muchas personas nos han comentado que les es imposible instalar el driver de sonido en su ordenador, luego de haber downgradeado éste a Windows XP desde el odiado Win Vista.

En este tutorial te enseñamos cómo se realiza el procedimiento para instalar, en nuestro Ejemplo, el Driver de Audio de Alta Definición Conexant HD-Audio SmartAudio 221, nativo de muchos ordenadores que actualmente vienen con Windows Vista, y de la familia de HP.
Procedimiento
Para comenzar, necesitamos primero tener marcado el Driver como inválido en nuestro ordenador, o como no instalado. Notarás que es así porque cada vez que inicias el ordenador, se te solicita la instalación de un Driver.

Para comenzar, vete a “Mi PC”, haz click con el Botón derecho del Mouse y clickea “Propiedades” -ver imagen superior-. Allí te aparecerá una ventana con varias pestañas en la parte superior.

En esa pestaña, clickea sobre “Hardware” y luego sobre el Botón “Administrador de Dispositivos” -ver imagen superior-. Es aquí donde se hacen los cambios en la detección de nuestro hardware y, por ende, editaremos nosotros aquí.

Una vez dentro, haz scroll sobre la lista de drivers que tengas, y notarás que hay un apartado llamado “Otros Dispositivos” donde se enumeran los dispositivos desconocidos del ordenador, en nuestro caso “Dispositivo de Audio en el Bus High Definition Audio” -si quieres descargar este Driver, haz click aquí- y luego clickea sobre el con el botón derecho y allí presiona “Actualizar controlador…”

Esta opción abrirá una nueva ventana en donde, en el caso de los Windows Legítimos, se te consultará si quieres conectarte a Windows Update para buscar el driver -que, como siempre, nunca funciona correctamente en estos casos- o instalarlo personalmente, que es lo que seleccionaremos. En la siguiente ventana, clickearemos sobre “Instalar desde una lista o ubicación específica (avanzado)” evitando presionar el primero. Luego, dale a “Siguiente >”

Allí te dará dos opciones, en la primera puedes decirle que busque sobre todos los archivos de una carpeta determinada en busca de un driver firmado por Microsoft para instalar, pero, lamentablemente, nuestro driver no viene firmado. Por ello, clickeamos “No buscar. Seleccionaré el controlador que se va a instalar” y presionamos nuevamente “Siguiente >”

Aquí el bonito So nos dirá una lista de posibles candidatos a instalar, como ya dijimos, nuestro caso es un Driver de Audio Conexant, por lo que buscaremos los “Dispositivos de sonido, vídeo y juegos” en la lista -ver imagen superior-. Y como siempre, presionamos “Siguiente >”

Allí veremos una ventana estilo navegador, en donde nos presentan diferentes desarrolladores de Hardware de Audio -que hayan sido firmados por Microsoft-, aunque muchas veces esta lista viene muy mal actualizada, por lo que, evidentemente, Conexant no forma parte de ella, así que presionaremos el botón “Utilizar disco…” al costado.

Esa opción nos abrirá una sub-ventana en donde podremos navegar por nuestros documentos y archivos en busca del driver, en nuestro caso, es un archivo extensión INF. Generalmente encontrarás este archivo en todos tus drivers, pero tranquilo, si no lo tienes, te recomendamos buscar el exe que instala el driver correspondiente, y que luego extraigas a una carpeta temporal todos los archivos del exe. En la ventana buscaremos el INF, que en nuestro caso, amigablemente se llama “mi-driver.inf” -puede tener el nombre que sea-. Clickeamos sobre el y luego en “Abrir”

La siguiente ventana nos confirmará que estamos sobre una carpeta que contiene nuestro archivo de instalación, por lo que presionamos “Aceptar” -ver imagen superior-.

En este paso, Microsoft nos regañará que estamos intentando instalar un driver que no está firmado por ellos -por ende, Conexant no les dio ni un duro para firmarlos, bien por ellos ![]() -.
-.

Y luego, haciendo caso omiso a la regañada de los chicos de Redmond, le diremos “Sí” a la pregunta “¿Desea continuar con la instalación de este controlador?”.

La siguiente imagen que veremos será nuestro ordenador detectando todos y cada una de las partes de nuestro hardware, y copiando los archivos necesarios para hacerlo funcionar. Esperamos a que esta “función” termine, y veremos una pantalla de finalización de la instalación. Presionamos allí “Finalizar”.

Una vez hecho eso, podremos ver el driver completamente instalado, como en nuestro caso “Conexant HD-Audio SmartAudio 221? que funciona correctamente y que me permite en este momento, escuchar música mientras se escribe esta publicación.
Cabe destacar que estos pasos no sólo sirven para los drivers Conexant. En la actualidad, muchos de los controladores no están firmados por Microsoft porque éstos ya han acabado de firmarlos debido su reciente Windows Vista, por lo que muchos drivers no se instalan automáticamente por esta razón.
Si encuentras una carpeta con un Inf, y no sabes que hacer con ella, ya sabes, MarlexSystems te responde.
Descarga del Driver | Conexant HD-Audio SmartAudio 221