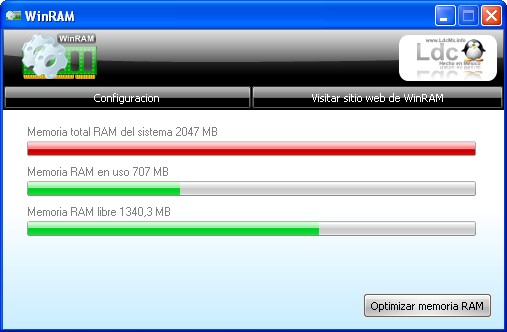Como instalar Seven, Mac OS y Ubuntu
Instalar Windows Seven, Ubuntu y Mac OSx86 en el mismo pc o notebook...
Muchos ya deben saber que Mac sacó su sistema operativo para máquinas Intel, y se deben morder los dientes por meterle mano a tal sistema, si es que nunca lo han probado.
Bueno, por la red circulan muchos posts, tutoriales y guías de como hacerlo, y para no estar fuera de este tema, aportaré con uno más, segun mi experiencia.
Después de cabecearme durante dos días para que me resultará la tontera, pude lograrlo, haciendo algunas modificaciones que había leído por varios lados. Y como dijo un ciego: veamos como lo hacemos.
Antes que todo, verifique si su pc/laptop esta apto para instalar Mac OS. Con este programita, CPUZ puede ver si tiene soporte SSE, SSE2 o SSE3, para soportar el sistema operativo de la manzanita.
Lo primero sería particionar el disco duro de la siguiente forma: una partición primaria para Win, una partición primaria para Mac y otra primaria(o extendida) para Linux(y por supuesto la partición SWAP, si es que la necesitan). Fíjense que hay una particion primaria de recuperacion con informacion del notebook, que la mayoria de los laptops la traen. Les recomiendo que no la toquen. Las particiones las pueden hacer con el Gparted Live CD, una buena herramienta y además, es opensource.
* Para ejecutar el live cd solo inicien su pc/laptop eligiendo como primer booteo su lector favorito.
Bueno, siguiendo con lo anterior, particioné el disco duro de la siguiente forma:
- partición de recuperación del notebook(la deje intacta, no la toque) = 8 GB app primaria
- partición ntfs para windows vista = 33 GB app primaria
- partición fat 32 para Mac = 10 GB app primaria (fat 32 para que reconozco después la partición al momento de instalar el OSx86)
- partición ext3 para Ubuntu Feisty = 12 GB app extendida
- partición swap para .... swap = 512 MB app extendida
- partición fat 32 para puras hueas(música, videos, documentos, imagenes, etc.) = 50 GB app extendida
Luego de terminar el particionamiento, comenzamos el show de instalar los sistemas operativos...uffff....
PRIMER ACTO: INSTALAR MAC OSx86
Teniendo en cuenta que usted tiene el dvd de Mac OSx86 Tiger 10.4.8(u otro) parchado para Intel/AMD hecho por Jas(busquelo en los torrents por si no lo tiene), colóquelo en su lector predilecto e inicie su pc/laptop para que arranque del dvd de Mac. Y entonces comenzará la instalacion presionando ENTER cuando salga el Darwin del dvd. Se cargara la interfaz eligiendo idioma primero y luego el asistente de instalación. Lo primero que hay que hacer es formatear la partición que se dejo para Mac a un sistema de archivo propio de este. Para esto, en el menú de arriba vaya a UTILIDADES y luego elija UTILIDADES DE DISCO. Apareceran las particiones que se hicieron al disco duro, por lo que ud debe elegir la partición fat 32 que destino para instalar Mac OS. Elijala y al lado derecho, seleccione BORRAR, y ahora tendra la opcion de formatear esa partición a un formato propio de Mac. Formateelo como MAC OS PLUS(CON REGISTRO) o en ingles Mac OS Extended(Journaled) y colóquele el nombre que estime conveniente(mi originalidad me llevo a colocarle MacOSx86...pffff). Y aplique entonces BORRAR para que comienze el formateo. Después de que termine, cierre esa ventana y volvera al asistente de instalación.
Ahora en el asistente, elija la partición formateada para Mac y coloque CONTINUAR. Aparecera la partición elegida para instalar y siga continuando. Luego aparecera la opción de personalizar la instalacion, o de instalar inmediatamente. Aquí deben elegir PERSONALIZAR(custom) para poder elegir los parches que trae el dvd. Entonces marcan los parches necesarios, si quieres quiten los paquetes de drivers para impresoras, los paquetes para idioma y no se que mas quiera quitar, pero no se olvide de marcar el parche para Intel o AMD. Al terminar de seleccionar los paquetes de instalacion presione INSTALAR(creo que decia asi...) y comenzará la tan ansiada instalacion, verificando el dvd primero y luego instalando los archivos del sistema al disco duro. Dura más o menos como 30 minutos, algo así. Luego de que termine, hay que reiniciar y entraras al tan llamativo sistema operativo de Mac.
Tenga en cuenta que a la primera costara, porque principalmente, no reconocera la mayoria del hardware que ud posea, así que...paciencia con eso. Ahora sigamos con el segundo acto.
SEGUNDO ACTO: INSTALAR WINDOWS
Bueno, esta parte será la verdadera lata, ya que imagino que todos sabran instalar Windows, así que no dire mucho. Lo único que dire es que instalenlo en la partición ntfs que crearon. Si hay problemas con instalar, prueben en formatear esa partición con el mismo windows xp a ntfs, así no tendran problemas después, por si quieren instalar win vista.
Al instalar Windows, el booteo le correspondera sólo al sistema de tio Bill, pero no se asusten, Mac aún vive, sólo que....no se puede ver...pero ya lo verán....Continuemos con el tercer acto.
TERCER ACTO: INSTALAR UBUNTU
Ahora toca instalar uno de los mejores sistemas operativos, y una de las mejores distros(para mi y para muchos). Al momento de instalar Ubuntu, acuerdese de instalarlo en la particion ext3 que creo al particionar el disco duro, y de elegir la partición swap para....el swap. Luego de hacer los cálculos de instalacion, se procedera a copiar los archivos para tener este maravillos y fenomal sistema operativo.
Con la instalacion de Ubuntu, Grub manejara el booteo para elegir a cuál sistema entramos. Cuando vuelvan a entrar después de instalar Ubuntu, sólo verán el sistema de Tux y Windows. La instalacion de Mac no la reconoce Grub, pero no se preocupen, porque Mac aun existe, y ahora lo vamos a agregar al menú de Grub.
CUARTO ACTO: AGREGANDO MAC OSX86 A GRUB
1º) Pero añadir un sistema operativo al menú de arranque Grub abrimos un terminal y escribimos:
$ sudo gedit /boot/grub/menu.lst
2º) A continuación añadimos las siguientes líneas al final del archivo:
title Mac Os X86
root (hd0,0)
makeactive
chainloader +1
Importante
- Se ha puesto un ejemplo de como añadir Mac Os X86 al grub, siendo hd0 el disco duro donde se encuentra y el cero que va después de la coma indica la partici&oacte;n donde está instalado el sistema, ahora sólo queda guardar los cambios y reiniciar.
Ahora lo dejo en toda libertad de jugar, probar o huevear con Mac.
 ¿A quién no le ha pasado de tener que utilizar alguna información de un CD que está tan rayado que no se puede leer?Cuando pasa esto la lectora se queda como tildada tratando de leer la información, pone lento el equipo, tratando de hacer el máximo esfuerzo para leer el disco.
¿A quién no le ha pasado de tener que utilizar alguna información de un CD que está tan rayado que no se puede leer?Cuando pasa esto la lectora se queda como tildada tratando de leer la información, pone lento el equipo, tratando de hacer el máximo esfuerzo para leer el disco.