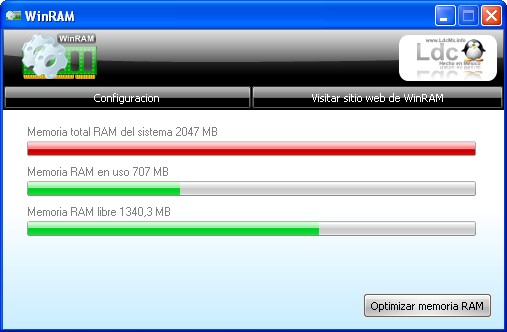Sublime Text es un editor de texto sofisticado para el código, marcado y prosa. Te encantará la interfaz de usuario mancha, características extraordinarias y un rendimiento increíble.
Algunas funciones de Sublime Text
Cualquier cosa
Utilice Cualquier cosa para abrir los archivos con sólo pulsar unas teclas, y al instante saltar a símbolos, líneas o palabras.
Se activa con Ctrl + P , es posible:- Escriba parte del nombre de archivo para abrirlo.
- Tipo @ para saltar a símbolos, # para buscar dentro del archivo, y : para ir a un número de línea.
Estos accesos directos se pueden combinar, por lo tp @ rf usted puede tomar a una función read_file dentro de un archivo text_parser.py . Del mismo modo, tp: 100 llevaría usted a la línea 100 del mismo archivo.
Paleta de comandos
La paleta de comandos sostiene utiliza con poca frecuencia funcionalidad, como la clasificación, el cambio de la sintaxis y el cambio de la configuración del sangrado. Con sólo unas pocas pulsaciones de teclas, puede buscar lo que quiere, sin tener que navegar por los menús o recordar las asociaciones de teclas oscuras.
Mostrar el Command Palette con Ctrl + Shift + P .
Dividir Edición
Obtener el máximo rendimiento de su monitor de pantalla ancha con soporte para la edición de división. Editar archivos en paralelo, o editar dos ubicaciones en el archivo de uno. Puede editar con tantas filas y columnas como desee.
Disfruta de varios monitores mediante la edición con múltiples ventanas, y el uso de múltiples divisiones en cada ventana.
Echa un vistazo a la Vista / Diseño de menú para ver las opciones de edición de división. Para abrir varias vistas en el archivo de uno, utilice el Archivo / Nuevo Ver en el Archivo del menú.
Personaliza Cualquier cosa
Atajos de teclado, menús, Snippets, Macros, Terminaciones y más - casi todo en Sublime Text es personalizable con archivos JSON simples. Este sistema le da flexibilidad como ajustes se pueden especificar en un tipo de archivo por archivo y por proyecto base.
Selecciones múltiples
Hacer diez cambios al mismo tiempo, no un cambio único de diez veces. Las selecciones múltiples le permiten cambiar de forma interactiva muchas líneas a la vez, cambiar el nombre de las variables con facilidad y manipular los archivos más rápido que nunca.
Pruebe a pulsar Ctrl + Shift + L para dividir la selección en líneas y Ctrl + D para seleccionar la siguiente aparición de la palabra seleccionada. Para realizar varias selecciones con el ratón, echar un vistazo a la columna de selección documentación.
Distracción Modo Libre
Cuando usted necesita para concentrarse, distracción Modo Libre está ahí para ayudarle. Distracción modo gratuito pantalla completa, edición libre de cromo, con nada más que su texto en el centro de la pantalla. Puede incrementalmente mostrar los elementos de la interfaz de usuario, como los tabuladores y el panel de búsqueda, a medida que los necesite.
Puede introducir Distracción modo gratuito el uso de la Vista / Entrar en el modo gratuito Distracción menú.
Interruptor Proyecto instantánea
Proyectos en Sublime Text capturar todo el contenido del espacio de trabajo, incluidos los archivos modificados y guardados. Usted puede cambiar entre los proyectos de una manera similar a Goto Cualquier cosa, y el interruptor es instantáneo, sin guardar solicita - todas sus modificaciones se restaurarán la próxima vez que se abre el proyecto.
API Plugin
Sublime Text tiene un gran alcance, el plugin basado Python API . Junto con la API, viene con un sistema incorporado en la consola de Python para experimentar de forma interactiva en tiempo real.
Plataforma Cruz
Sublime Text está disponible para OS X, Windows y Linux. Una licencia es todo lo que necesitas para usar Sublime Text en todos los ordenadores de su propiedad, sin importar el sistema operativo que utiliza.
Sublime Text utiliza un conjunto de herramientas de interfaz de usuario personalizada, optimizado para la velocidad y la belleza, al tiempo que aprovecha la funcionalidad nativa en cada plataforma.
Tomado de Sublime-Text página oficial.





















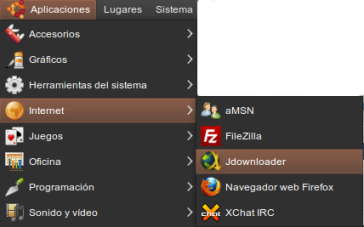
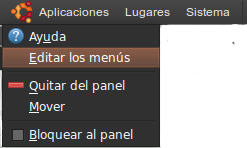

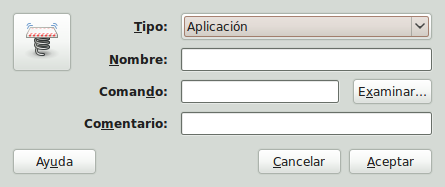


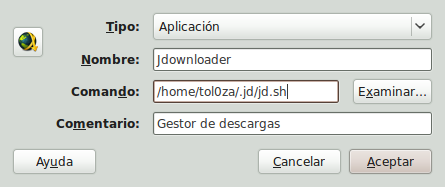
 ¿A quién no le ha pasado de tener que utilizar alguna información de un CD que está tan rayado que no se puede leer?Cuando pasa esto la lectora se queda como tildada tratando de leer la información, pone lento el equipo, tratando de hacer el máximo esfuerzo para leer el disco.
¿A quién no le ha pasado de tener que utilizar alguna información de un CD que está tan rayado que no se puede leer?Cuando pasa esto la lectora se queda como tildada tratando de leer la información, pone lento el equipo, tratando de hacer el máximo esfuerzo para leer el disco.